My SharePoint Farm has multiple application pools including SharePoint Services running.
And each Application Pool is running on different service account.
To check which application pool is running using which service account.
Go to Run >> Type inetmgr. This will open Internet Information Services Manager.
Click on Application Pool and you can see Identity of Application pool which is Service account.
When we create Application Pool or Application Service and choose new service application pool account, this account
get registered to Manage Accounts under Security.
Path will be Central Administration > Security > Manage Accounts
We can see here are all service accounts are registered.
If you want to Check password of service account you can check using PowerShell command.
Open Windows PowerShell Module from All Application Program.
type below PowerShell Command.
Get-WmiObject –Namespace root/MicrosoftIIsV2 –Class IIsApplicationPoolSetting –Property Name, WAMUserName, WAMUserPass | Select Name, WAMUserName, WAMUserPass
and it will show all passwords of particular service account name.
This will help you in case you forget your AppPool Service Account password.
Now, we will change password of service account which is running a web application name Tesst – 45380. And you can see
For changing password of spdev\testpass go to Central Administration > Security > Manage Accounts
look for spdev\testpass and edit.
Now check box named Change Password Now and select Set account password to new value.
enter new password and click on ok.
To confirm password is changed or not you can run above PowerShell script.
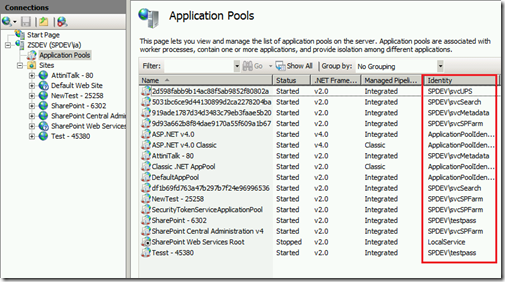



0 comments:
Post a Comment