While Creating Search Service Application I got the below error.
I googled 5 hours for this error and most of the blogs/posts recommends to delete and recreate SearchServiceApplication, but no luck, at last got the solution.
Errors were encountered during the configuration of the Search Service Application.
System.Data.SqlClient.SqlException: Windows NT user or group ‘SP\administrator’ not found. Check the name again. at System.Data.SqlClient.SqlConnection.OnError(SqlException exception, Boolean breakConnection) at System.Data.SqlClient.TdsParser.ThrowExceptionAndWarning(TdsParserStateObject stateObj) at System.Data.SqlClient.TdsParser.Run(RunBehavior runBehavior, SqlCommand cmdHandler, SqlDataReader dataStream, BulkCopySimpleResultSet bulkCopyHandler, TdsParserStateObject stateObj) at System.Data.SqlClient.SqlCommand.FinishExecuteReader(SqlDataReader ds, RunBehavior runBehavior, String resetOptionsString) at System.Data.SqlClient.SqlCommand.RunExecuteReaderTds(CommandBehavior cmdBehavior, RunBehavior runBehavior, Boolean returnStream, Boolean async) at System.Data.SqlClient.SqlCommand.RunExecuteReader(CommandBehavior cmdBehavior, RunBehavior runBehavior, Boolean returnStream, String method, DbAsyncResult result) at System.Data.SqlClient.SqlCommand.InternalExecuteNonQuery(DbAsyncResult result, String methodName, Boolean sendToPipe) at System.Data.SqlClient.SqlCommand.ExecuteNonQuery() at Microsoft.Office.Server.Data.SqlSession.ExecuteNonQuery(SqlCommand command) at Microsoft.Office.Server.Data.SqlServerManager.GrantLogin(String user) at Microsoft.Office.Server.Search.Administration.SearchDatabase.GrantAccess(String username, String role) at Microsoft.Office.Server.Search.Administration.SearchDatabase.SynchronizeAccessRules(SearchServiceApplication searchApp) at Microsoft.Office.Server.Search.Administration.SearchServiceApplication.SynchronizeDatabases() at Microsoft.Office.Server.Search.Administration.SearchServiceApplication.Provision() at Microsoft.Office.Server.Search.Administration.SearchConfigWizard.b__22() at Microsoft.Office.Server.Search.Administration.SearchAdminUtils.UpdateIgnoreSPUpdatedConcurrencyException(String description, SearchAdminUtilsUpdateDelegate updateDelegate, SearchAdminUtilsRefreshObjectDelegate refreshObjectDelegate) at Microsoft.Office.Server.Search.Administration.SearchConfigWizard.CreateSearchApp() at Microsoft.Office.Server.Search.Administration.SearchConfigWizard.ProvisionSearchServiceApplication() at Microsoft.Office.Server.Search.Administration.SearchConfigurationJobDefinition.ExecuteTimerJob()
Reason:
The reason for this error is that Windows NT user or group ‘SP\Administrator’ not found where SP is my domain.
I went to SQL Server Management Studio and noticed that login for ‘SP\administrator’ account had not been updated to ‘SP\Administrator’. It read as SERVERNAME\Administrator …. the account used before setting up AD on that machine.
Solution:
Logged into SQL Server Managment Studio
Navigated to the Security folder
and renamed SERVERNAME\Administrator to ‘SP\Adminsitrator’ to ensure this account had the appropiate name.
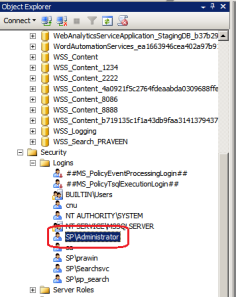
Note: Also make sure that SP\Administrator has the following roles
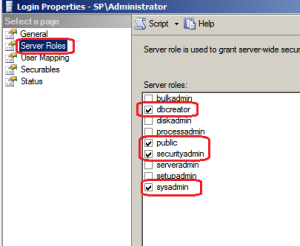
That solved my problem and Search Service Application has been created..:)
Other Possible Reasons:
1. I checked TCP/IP enabled in SQL server Configuration Manager.
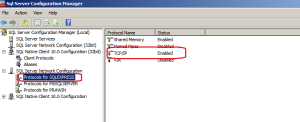
2. Also Checked SharepointServerSearch status has been started in Central Administration–> Services on Server .
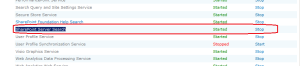
About these ads





