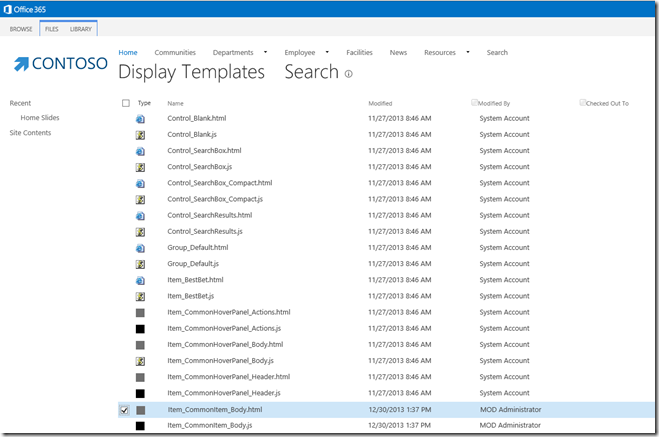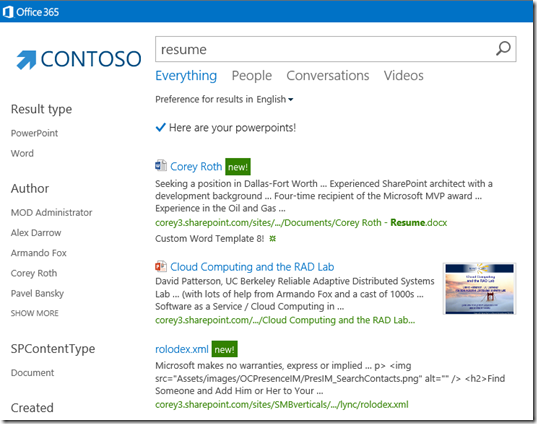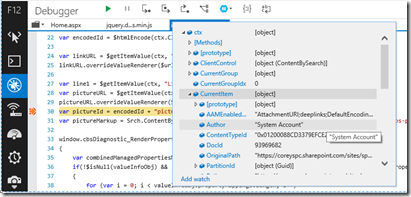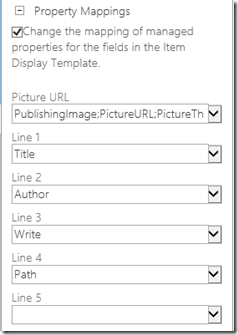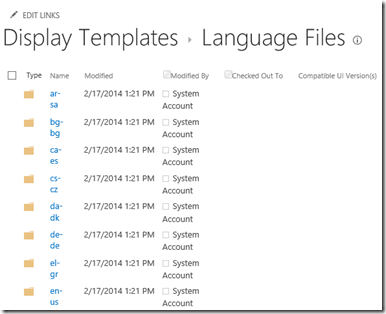The first step is to set up your Calendar with the appropriate
metadata Column or Columns so that each event may be categorized. The
Calendar has a built-in Category Column; you may wish to use this, or
use it with modifications. You might also set up your own Column. For
example, you might wish to categorize items on a Calendar based on the
department or workgroup it belongs to. For the example below, though, I
will modify the default Category Column.
 Any new Events will be categorized as they are created.
Any new Events will be categorized as they are created.


- On the page for the Calendar you wish to work with, click the Calendar tab, then click List Settings.

- In List Settings, click the Category Column.

- Choose Yes for Require that this column contains information. Update the choices under Additional Column Settings, and change the setting for Allow Fill-in Choices to No

- Click OK.


Create Views
When all the relevant Events have Category data, you can then build a View to show only that Category.
- In the Calendar tab, click Create View.

- You want to copy the default Calendar View and make a small change to it to add a filter. On the Create View page, click Calendar under Start with an existing view.

- On the Create Calendar View page, type a name in the View Name field (i.e., Meeting Events).

- In the Filter section, add settings to show only Events where the Category is Meeting. (Be careful to type the criteria exactly as it appears in the Column, including the correct case.)

- Click OK.
You now have a View of the Calendar that shows only the items that have Meeting as the Category. Repeat this process for each of the other choices in the Category Column. You will end up with Views for HR, Social, and Training as well as Meeting.

Create Calendars Overlay
Now all the elements are in place for you to apply colors to each type of event, based on the Views you just created.
- On the Calendar tab, click the Calendars Overlay button.

- On the Calendar Overlay
Settings page, add the Calendars (or in this case the Views of this Calendar) you wish to see by clicking the New Calendar link.
- On the New Calendar page, type in a name for the Calendar (in this case, a View of the same calendar).

- Choose a color for this Calendar View. (The colors available will depend on the theme or color scheme for the site as a whole.)

- Next, SharePoint needs to know the URL of the site (or subsite) for
the Calendar. By default, it fills in the URL of the subsite you are
working with. In this case, that is correct. If you were trying to bring
in a Calendar from another subsite, you would type or paste in that
URL. With the correct URL in place, click the Resolve button.

- When the URL resolves, the List field just below
will be populated. From this drop-down, choose the Calendar you are
working with. There may be only one selection if there is only one
calendar on this subsite.

- Next, choose the specific View you wish to use in the List View field.

- Click OK.
- You will be returned to the Calendar Overlay Settings page, where you’ll see the calendar addition.
- Repeat these steps to add the Calendar Views for HR, Social, and Training, choosing a different color for each.

- Return to the Calendar. Now each type of Event has its own color. In
addition, you can use the buttons on the left to show only one type of
Event at a time. There’s a lingering problem, though … each Event is
listed twice, since the Calendars Overlay layers the other
Calendars/Views on top of the Events that already show in the normal
Calendar View. Therefore, we’ll need to tweak the normal Calendar View
to hide the duplicates.

- In our Calendar, every item will have a Category; that Column will
not be blank in any instance. Therefore, it will be easy to hide the
Events in the default View with a Filter that is looking only for
uncategorized items. To do this, go to the View selector in the navigation breadcrumb and choose Modify this View.

- In the Filter section, make selections to build a filter where the Category – is equal to – [blank].

- Click OK.
- You will be returned to the Calendar with the Calendar View and the
Calendars Overlay active. Since there are no Events in the normal
Calendar View that have a blank Category, all items are hidden, but the
overlaid views for each Category are visible with the color coding.

So, while it takes a little effort to color-code events on a
SharePoint Calendar, the end result can make users very happy. Calendars
Overlay can be used for even more fancy display tricks. In my next blog
post, I’ll show how it can be used to show items from Libraries and
Lists other than Calendars.