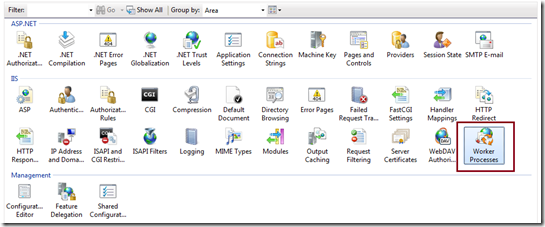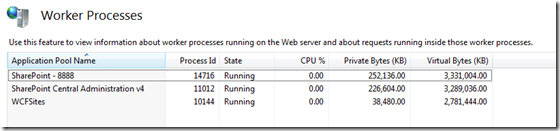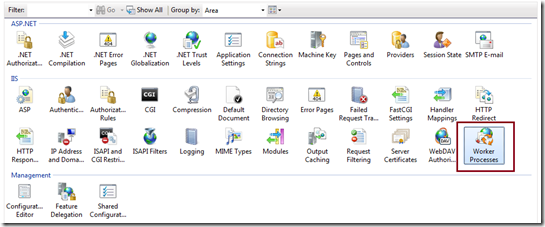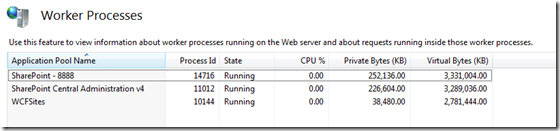Custom SharePoint solutions usually contain custom lists with custom
event receivers, custom workflows, maintain version history, use
auditing etc. For a site with lists that have those customization it’s
important to make sure that the backup/restore process will not lose any
of the running workflows, workflow tasks and their status, items
version history (major and minor versions), registered audit events etc.
Regarding audit events, in fact they are saved in Audit table in the
content database and site backup/restore or export/import will not
affect that table but can make other changes(for example new site GUID)
which will result in invalid rows in that table (one of the columns is
Site ID (GUID)).
Database attach is always the best way to avoid any problems of this
kind but in some cases for various reasons very frequent backup of the
content database is not preferred and backup of a single site collection
(SPSite) or single site (SPWeb) is required. Another reason for testing
site export/import is that I’ve seen administrators using export/import
for migration to another location and as a more frequently running
backup plan and I was asked is it safe to do that for custom solution.
Test case:
I tested site collection backup/restore and site export/import in
SharePoint 2010 (I've seen the same behaviour in SharePoint 2013 because
I think there are no changes in that part but its not fully tested for
2013 as for 2010). In the site there was a document library with
versioning (major and minor) enabled, auditing was enabled and there
were custom workflows associated with the list. In the time of back up
there were documents in minor and major version. Also some of the
documents had workflows in running state. After the backup some versions
from items versions history were deleted, running workflows were
completed and workflows on other items were started. Also some of the
documents were deleted and new documents created. After that the
restore/import was performed and the restored/imported site was compared
with the original state (state when the site was backed up/exported).
Import of the exported site was tested by importing on the same location
and also importing on another sub site.
Below are the commands for backup/restore and export/import and the
results after restore/import. The focus is on running workflows, version
history and registered auditing events.
Site collection backup
PowerShell command to backup a site collection
|
Backup-SPSite -Identity "site collection url" -Path "backup file path"
|
More information for Backup-SPSite:
http://technet.microsoft.com/en-us/library/ff607901.aspx
Site collection restore
PowerShell command to restore a site collection
1
|
Restore-SPSite -Identity "site collection url" -Path "backup file path"
|
More information for Restore-SPSite:
http://technet.microsoft.com/en-us/library/ff607788.aspx
Restore results:
The results are the same when restoring on the same location or
another location, in the same web application or another web
application.
Results:
- The restored site collection has new site ID (GUID).
- All items versions and workflows are restored successfully.
- Audit events are lost. This happens because of the new
site ID (GUID). This can be fixed by updating Audit table in the content
database. If the site collection is restored in the same location or
another location that uses the same content database then rows in Audit
table should be updated by writing the new Site ID in the rows that have
the old Site ID. If the restore is done on another location that uses
another content database then new rows must be created in the Audit
table in the new content database by reading the old audit events from
the Audit table in the old content database.
Site Export
PowerShell command to export SPWeb:
1
|
Export-SPWeb [-Identity] "site url or GUID" -Path "backup file path"
|
More information for Export-SPWeb:
http://technet.microsoft.com/en-us/library/ff607895.aspx
Important: Export-SPWeb does not export the running workflows.
Site import
Powershell command to import SPWeb:
1
|
Import-SPWeb [-Identity] "site url or GUID" -Path "backup file path"
|
More information for Import-SPWeb:
http://technet.microsoft.com/en-us/library/ff607613.aspx
Import in the same location
If there are event receivers running custom code in the lists it’s
recommended to remove all of them before import to avoid any failure
caused by the event receiver logic. Depending on the logic of the event
receivers import may completely fail or the imported web may have wrong
items version history and other problems. After import event receivers
can be added back. For removing/adding event receivers with PowerShell
check one of my older posts
Add, Modify or Delete List Event Receivers with PowerShell
Import results:
- Import operation does not import the workflows (as expected, because they don’t get exported with Export-SPWeb).
- Import does not affect the currently running workflows but
import of the document versions fails for those documents with running
workflow.
- Versions are correctly imported only for document with no workflows in running state when importing.
- Audit events are not affected by the import, so all events
are retained including those registered between export and import
Import in another sub site
The following must be done before importing the exported site:
- Create new site using the same template and same language as the exported site
- As explained above, removing event receiver is strongly recommended
Import results:
- All running workflows are lost
- All custom site properties and custom item properties are
lost (properties in SPWeb.Properties and SPItem.Properties hashtables)
- All workflow associations are lost
- Document versions are imported successfully
- Audit events are lost
- Workflow tasks are lost
Conclusion:
Database attach of a backed up content database is superior for
custom SharePoint solutions that contain custom workflows, custom web
and item properties, custom event receivers, version history etc. To
avoid big content database and long backup times its better the custom
solutions to be installed in a site collection that has its own content
database instead of sharing one content database with other site
collections. That way backup/restore space and time will stay in normal
and manageable boundaries. In that case you can stick to database backup
as the best backup/restore plan for highly customized and big
SharePoint solution.
Site collection backup/restore is better than SPWeb export/import but
not as trouble free as database backup/restore plan. The problems are
caused by the new Site ID (GUID) generated. That causes lose of audit
events, or more precisely additional work to correct the Audit table
after the restore.
Site export/import is almost useless for custom solutions that
contain custom workflows, event receivers, custom web and item
properties, custom event receivers, version history etc. It has problems
even if it’s used for simple sites that use only SharePoint out of the
box functionality if it has lists with workflows and versioning enabled.