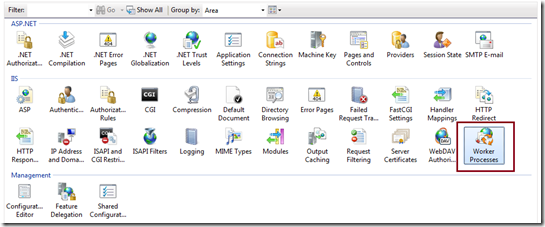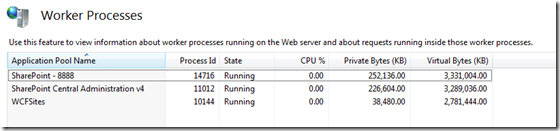Configure an extranet web application for Claims based authentication
using AD and Forms. Store membership credentials in a SQL database.
Manage members through IIS Manager.
Steps
1. Configure SQL for membership store
- Create database
- Create SQL User
- Add SQL user to database
2. Configure Central Admin to use SQL membership store
3. Configure Secure Store Web Service to use SQL membership store
4. Create new Web Application for extranet site
5. Configure Extranet site to use SQL membership store
1. Configure SQL for membership store
The membership store is still created using the
ASP.NET SQL Server Setup Wizard. This is launched from the .NET 2.0 Framework folder on the server at:
C:\Windows\
Microsoft.NET\Framework\v2.0.50727\aspnet_regsql.exe
This wizard will take you thorough the steps and will build out the SQL database for you.

Once you select to Configure SQL Server for application services, you will be prompted for the
SQL Server name and
database name.
You can choose an existing database to add the membership elements to,
or you can type in a new name and the database will be created for you.
Once the database is created, we’re going to create and add a SQL
user, rather than use integrated authentication. If your SQL instance
is not already running in mixed-mode, you can change it through Server
properties in SQL Server Management Studio. Right-click on Server in
Object Explorer and select Properties, then navigate to the Security
page.
 Create SQL user
Create SQL user
Back in object Explorer, expand Security –> Logins. Right-click
logins and select “New Login…” On the New Login page, enter a username,
password on the general page, clear all three password options for
policy, expiration, and enforce change. Hit Ok and we have our SQL user.

Add SQL user to membership database
Now, navigate to the database we created for our membership earlier
(ConlosoDevFBA), and expand to Security-> Users. Right-click on
Users and select
New User….

Enter the name, select Login name, and give this fella the role “
db_owner”.
To recap:
We created a database called
ConlosoDevFBA.
We created a SQL user called
FormsAuthUser
We added FormsAuthUser to ASPNetFormsAuth database and gave them the db_owner role.
We’re done with SQL.
2. Configure Central Admin Web Site to use SQL Membership Provider
SharePoint web sites out of the box are configured to use Active
Directory. So you may be wondering why we’re configuring Central Admin
to use FBA when we don’t really want to login in as an FBA user. Well,
we actually don’t want to configure it to to login as a forms user, but
we do need to be able to add users from out membership database when
configuring site collection admins, and the like.
So all we want to do is tell the Central Admin web application to use
our SQL membership provider as well as AD, so when you use the people
picker to select users, it will provide results from our membership
database.
Open IIS Manager on the WFE server (if more than one, then this needs
to be done on every FWE that has Central Admin. The same goes for the
proceeding steps for the other web applications).
Select the
SharePoint Central Administration v4 site. On the Home Page, you’ll see many options for
ASP.NET and IIS. The ones we’re concerned with are

Open the Connection Strings Page. Under Actions menu on the right,
select Add… to create a new connection string. Provide the details for
the membership database for the new connection string.
 Add Role Provider
Add Role Provider
Go back to the Web Application page and open up Providers page. Here
we will create a provider for Roles and Users. Set feature to .NET
Roles and click Add… in the Actions pane to add a new role provider. I
called it
FBARoleProvider and selected the right type and connection string.
Ensure you provide an ApplicationName so the provider knows what uses to authenticate. For a good explanation on why you need this, see Scott Guthrie’s blog.
 Add Membership Provider
Add Membership Provider
Now set feature to .NET Users and click Add… from the actions pane to add a membership provider.

Select the correct type and connection string, and whatever behaviors you choose.
That’s it for the providers for Central Admin.
To verify that all looks ok, we can check the web.config of the web
application. To get to the right web.config, right-click on the web
application under sites, and select E
xplore.

In the web.config, you’ll see sections for the connection string and the providers. The
<roleManager> and
<membership> sections should look like:

You should also see a
<connectionStrings> section close to the bottom of the web.config file.
3. Configure Secure Store Web Service to use SQL Membership Provider
Everything we did for Central Admin site, we are going to do for the
SecurityTokenServiceAppliaation which is in the
SharePoint Web Services application.

Without redo’ing all the steps:
- Create the connection string
- Add the .NET role provider
- Add the .NET users provider
Verify connection by editing config.xml.
4. Create Extranet Web Application
Ok, finally we are ready to create our web application (called
SharePoint – FBA) that will use FBA authentication.
In Central Admin, Select the
Application Management page, and select
Manage web applications. Select New from the ribbon to create a new web application.
Select Claims Based Mode Authentication as Authentication Type. Select values for all the other options until you get to the “
Enable Forms Based Authentication”.
Add the values we created earlier in the section “Enable Forms Based Authentication” for role and membership provider.

Once the application is created, we should create a site collection.
Create Site Collection
Go to the Create Site Collection page from the Manage Applications
section in Central Admin. Select the team (or blank, or whichever you
choose) template then select the site collection administrator. At this
point, we should be able to select from our SQL membership users.
Enter a user you know exists in the membership database and see if you
can resolve the names.

I have a user with the same name in both AD and SQL, so I know I am hitting both.
Note:
I jumped ahead here and added users through IIS Manager. If you have
been following this article to the letter, then you will obviously not
see users in your membership database. Do not worry about this piece
for now, as you will add users to your membership store later.
At this point we have told SharePoint what role providers to use for
the web app, but we still need to configure the web app through IIS
manager to bind the providers.
Configure Membership Providers for Web App through IIS
In IIS Manager, browse to the new site
SharePoint – FBA. For our new FBA site we need to do the following:
- Add connection string
- Add Providers for members and roles
- Configure .NET Roles
- Configure .NET Users
- Set Authentication to Forms and Integrated
- Add User as Site Collection Admin
 1. Add Connection String
1. Add Connection String
Same as we have done before.

Note:
we could potentially just do this for the machine, and not have to do
it for every web application. I prefer to do it for every web app, as
I’ve had mixed results otherwise.
2. Add role and user providers
Again, same as what we did before. Open Providers page and add an entry for our role and user providers.

 3. Configure .NET Roles
3. Configure .NET Roles
This and the next steps are not required for the other two web applications we configured (Central Admin and SSS).
Open the .NET Roles page for our web application. You will receive a
warning that the default role provider is not trusted. WE just need to
set our default role provider to
FBARoleProvider.

We do not have any roles in our database at this point, so let’s create two (StandardUser, SuperUser) by clicking
Add… in the actions pane.
 4. Configure .NET Users
4. Configure .NET Users
Now we need to do the same for .NET Users. Open the
.NET Users page. You will get a similar warning saying the default is not trusted. Set the default provider to
FBAMembershipProvider. If you had members in the database, you would now see them listed. Assuming you don’t let’s add some. Click
Add… from the Actions pane to add users, and assign them roles.

 5. Set Authentication
5. Set Authentication
SharePoint should have done this when you created the web
application, but let’s confirm. From the web application home page in
IIS Manager, select
Authentication under the IIS section. Confirm that the web application has both Integrated and Forms enabled.
6. Add User as Site Collection Admin
Now that we have everything hopefully configured correctly, we can go back to
SharePoint Central Admin and add our new user as the
Site Collection Administrator. From Central Admin
Application Management page, click
Change site collection administrators. Select SharePoint – FBA root site collection, and add our new user.

Now lets test all this business by trying to login. Browse to your site and select to login as a forms user.

What the…?! I am authenticated ok, but am not allowed in, even though I’m a site collection admin?!
Caveat
Here’s the caveat – In order for you to use IIS Manager to manage
your SQL users, you need to set the default provider to our Forms
provider, i.e.
FBAMembershipProvider. In order for it to
work we need to set it to the SharePoint
claims provider. Go back to .NET Users and reset the default provider to “
i” which is for the Microsoft.SharePoint.Administration.Claims.SPClaimsAuthMembershipProvider

You
could work around this by creating another IIS web site, configure the
same way you did for SharePoint – FBA, and use that for managing users.
You should also check the
default Role Provider for the web application and ensure that is set to
“c”. If this is set to the SQL provider that you created, you will get
an unexpected error after you logon.
Now let’s try to login again…
 fba configure successfully.
fba configure successfully.
To verify all of the above: here are the three web.config files in play:
Central Admin Web.config
<roleManager>
<providers>
<add name="FBARoleProvider" type="System.Web.Security.SqlRoleProvider,
System.Web, Version=2.0.0.0, Culture=neutral,
PublicKeyToken=b03f5f7f11d50a3a"
applicationName="/" connectionStringName="FBADB" />
</providers>
</roleManager>
<membership>
<providers>
<add name="FBAMembershipProvider"
type="System.Web.Security.SqlMembershipProvider,
System.Web, Version=2.0.0.0, Culture=neutral,
PublicKeyToken=b03f5f7f11d50a3a"
applicationName="/" connectionStringName="FBADB"
enablePasswordReset="true"
enablePasswordRetrieval="false" passwordFormat="Clear"
requiresQuestionAndAnswer="false"
requiresUniqueEmail="false" />
</providers>
</membership>
Secure Store Web Service web.config
<membership>
<providers>
<add name="FBAMembershipProvider"
type="System.Web.Security.SqlMembershipProvider,
System.Web, Version=2.0.0.0, Culture=neutral,
PublicKeyToken=b03f5f7f11d50a3a" applicationName="/"
connectionStringName="FBADB" enablePasswordReset="true"
enablePasswordRetrieval="false"
passwordFormat="Clear" requiresQuestionAndAnswer="false"
requiresUniqueEmail="false" />
</providers>
</membership>
<roleManager>
<providers>
<add name="FBARolePRovider"
type="System.Web.Security.SqlRoleProvider,
System.Web, Version=2.0.0.0,
Culture=neutral, PublicKeyToken=b03f5f7f11d50a3a"
applicationName="/" connectionStringName="FBADB" />
</providers>
</roleManager>
Web Application (SharePoint – FBA) web.config
<membership defaultProvider="i">
<providers>
<add name="i" type="Microsoft.SharePoint.
Administration.Claims.SPClaimsAuthMembershipProvider,
Microsoft.SharePoint, Version=14.0.0.0, Culture=neutral,
PublicKeyToken=71e9bce111e9429c" />
<add name="FBAMembershipProvider"
type="System.Web.Security.SqlMembershipProvider,
System.Web, Version=2.0.0.0, Culture=neutral,
PublicKeyToken=b03f5f7f11d50a3a" applicationName="/"
connectionStringName="FBADB" enablePasswordReset="true"
enablePasswordRetrieval="false"
passwordFormat="Clear" requiresQuestionAndAnswer="false"
requiresUniqueEmail="false" />
</providers>
</membership>
<roleManager cacheRolesInCookie="false"
defaultProvider="FBARoleProvider" enabled="true">
<providers>
<add name="c" type="Microsoft.SharePoint.Administration.Claims.
SPClaimsAuthRoleProvider,
Microsoft.SharePoint, Version=14.0.0.0, Culture=neutral,
PublicKeyToken=71e9bce111e9429c" />
<add name="FBARoleProvider"
type="System.Web.Security.SqlRoleProvider, System.Web,
Version=2.0.0.0, Culture=neutral, PublicKeyToken=b03f5f7f11d50a3a"
applicationName="/" connectionStringName="FBADB" />
</providers>
</roleManager>