Hyper-v is virtualization solution is now available on Windows 8. You can read more about Hyper-v here.
and you don’t have windows 8. you can buy and download it from here.
Hyper-V is not enabled by default on windows 8. For enabling this
go to Control Panel >> Programs and Features >> on the left panel Click on “Turn Windows features on or off”.
Select “Hyper-V” option and Click on OK.
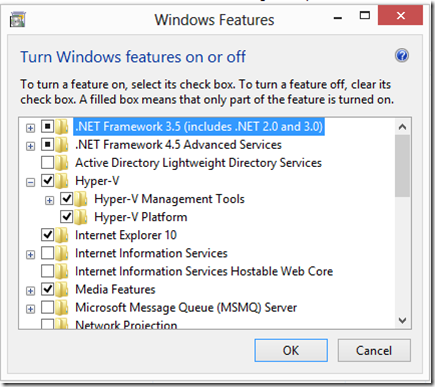
Once the installation done. It will prompt to reboot machine.
After machine restarted you can see Hyper-v on start metro interface.
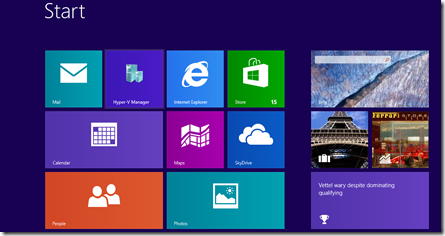
Create New Virtual Machine
1) Open Hyper-V manager, on the right panel Click on New option Select New Virtual Machine

2) Click on Next.

3) Enter Name of Virtual Machine and by selecting check box you can change Virtual Disk location where it will be stored.
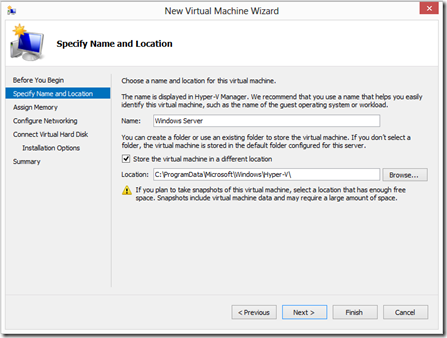
4) Specify amount of memory to allocate to virtual drive.
Select Use Dynamic Memory for this virtual machine. Click on Next.
This will allocation only amount of memory that is needed for your virtual machine remaining can be
used by host machine.

5) Select Network Adapter which is available on your machine and Click on Next button.
If it’s your first time, I will explain later in this post, how to Create Network Adapter.

6) Now you can set how much memory you have to allocate to Virtual Disk. by default it’s set to 127 GB.
I keep as it is. Now here, you can see the extension of virtual machine is .VHDX which is new format introduced
in Hyper-V 3 which supports data storage capacity of 64 TB.
Also you can attach existing virtual machine by selecting second option and even you can attach virtual disk
later.
I am selecting first option.

7) Attach ISO image of any operating system which you want to install by selecting second option.
Click on Next.
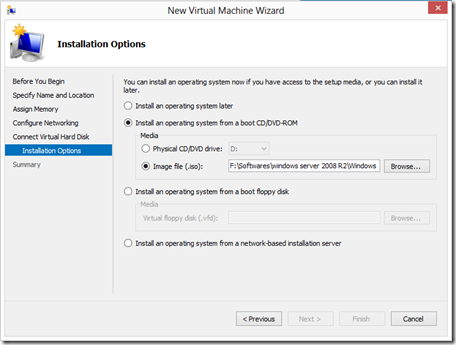
8) Click on Finish button to create virtual machine. If you want to change any settings you can click on Previous button and can do that.

In Hyper-V manager you can see my Virtual Machine named “Windows Server” has been created.
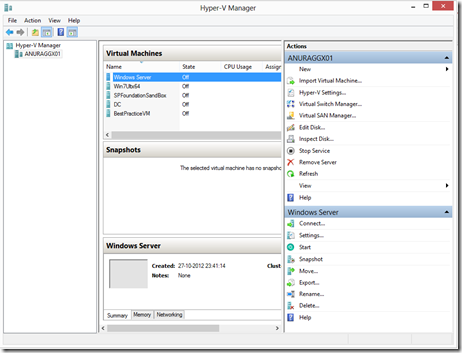
Create Network Adapter
To create Network adaption go to option Virtual Switch Manager option from the right sidebar option.

Select Internal switch type if you want to connect virtual disk to the Physical Machine. Using this switch you
can not access physical network oh the host machine.
Click on Create Virtual Switch.
Give name to Internal Switch and Click on OK.

And Now go to Hyper-V Manager, Right click on Virtual Machine and Click on Settings.
Click on Network Adapter option from left panel. and Select newly created Network Adapter switch.

Create External Wi-Fi Network Adapter
Select External Network adapter and click on OK.
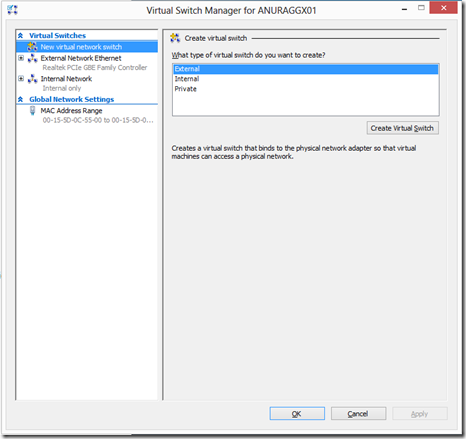
Enter name for switch “External wi-fi Ethernet” and select External Network card from dropdown list and click Apply
and Ok.

Start Virtual Machine
Right click on Virtual machine and click on Start option, this will start virtual machine. and double click on Virtual Machine
then Hyper-V Virtual Machine connection will open.
Start installation of OS.
Once OS is installed. Go to Action tab from Menu and select “Insert Integration Services Setup Disk” .
The Integration Services are software packages that improve integration between
the virtualization server and the virtual machine.
Machine will reboot after installation of Integration Services.
Learn more about how to configure Network Adapters.
Remote Desktop to your Virtual Machine from Host Machine
For remote desktop to your virtual machine from your host machine you need to enable remote desktop.
Go to System Properties from Control Panel and Select Remote Settings option. Under Remote tab
select second option Allow connections from computers running any version of Remote Desktop
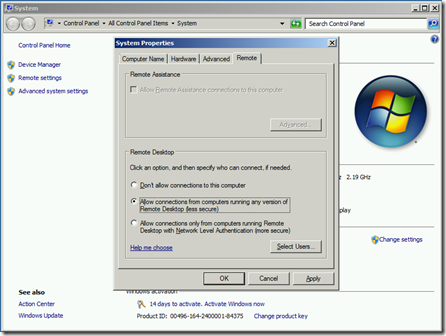
Now you need IP address of virtual machine for remote desktop.
Get the IP address of virtual machine and Open Remote Desktop Connection on host / physical machine
by typing “mstsc” in RUN
Enter IP address of your virtual machine and click on Connect.

Next a window will pop up for Security Credentials.
Username will be your : Computer name\Username
Password will be your user password for that username.

That’s it. you will be logged in to your virtual machine from Remote Desktop Connection.
and you don’t have windows 8. you can buy and download it from here.
Hyper-V is not enabled by default on windows 8. For enabling this
go to Control Panel >> Programs and Features >> on the left panel Click on “Turn Windows features on or off”.
Select “Hyper-V” option and Click on OK.
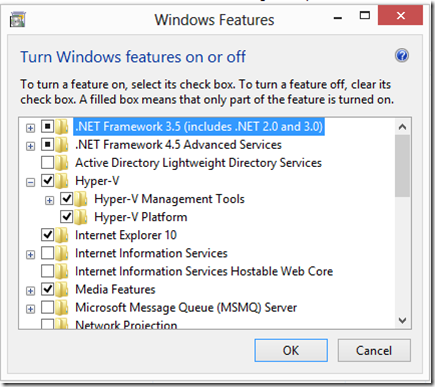
Once the installation done. It will prompt to reboot machine.
After machine restarted you can see Hyper-v on start metro interface.
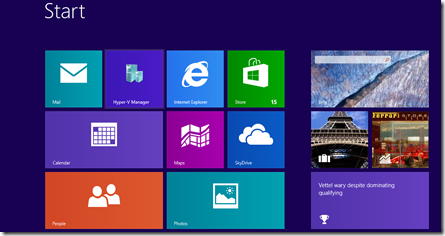
Create New Virtual Machine
1) Open Hyper-V manager, on the right panel Click on New option Select New Virtual Machine

2) Click on Next.

3) Enter Name of Virtual Machine and by selecting check box you can change Virtual Disk location where it will be stored.
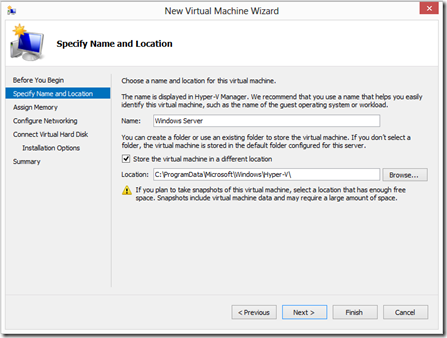
4) Specify amount of memory to allocate to virtual drive.
Select Use Dynamic Memory for this virtual machine. Click on Next.
This will allocation only amount of memory that is needed for your virtual machine remaining can be
used by host machine.

5) Select Network Adapter which is available on your machine and Click on Next button.
If it’s your first time, I will explain later in this post, how to Create Network Adapter.

6) Now you can set how much memory you have to allocate to Virtual Disk. by default it’s set to 127 GB.
I keep as it is. Now here, you can see the extension of virtual machine is .VHDX which is new format introduced
in Hyper-V 3 which supports data storage capacity of 64 TB.
Also you can attach existing virtual machine by selecting second option and even you can attach virtual disk
later.
I am selecting first option.

7) Attach ISO image of any operating system which you want to install by selecting second option.
Click on Next.
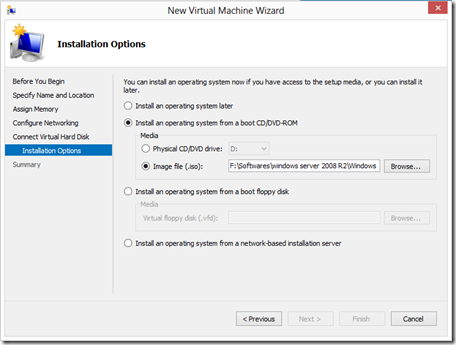
8) Click on Finish button to create virtual machine. If you want to change any settings you can click on Previous button and can do that.

In Hyper-V manager you can see my Virtual Machine named “Windows Server” has been created.
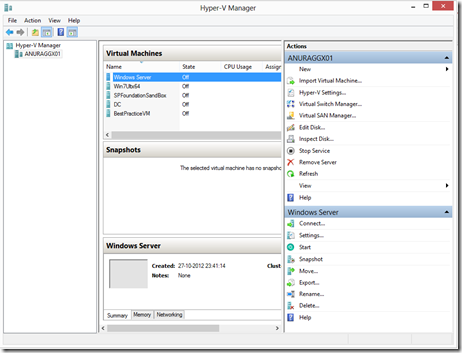
Create Network Adapter
To create Network adaption go to option Virtual Switch Manager option from the right sidebar option.

Select Internal switch type if you want to connect virtual disk to the Physical Machine. Using this switch you
can not access physical network oh the host machine.
Click on Create Virtual Switch.
Give name to Internal Switch and Click on OK.

And Now go to Hyper-V Manager, Right click on Virtual Machine and Click on Settings.
Click on Network Adapter option from left panel. and Select newly created Network Adapter switch.

Create External Wi-Fi Network Adapter
Select External Network adapter and click on OK.
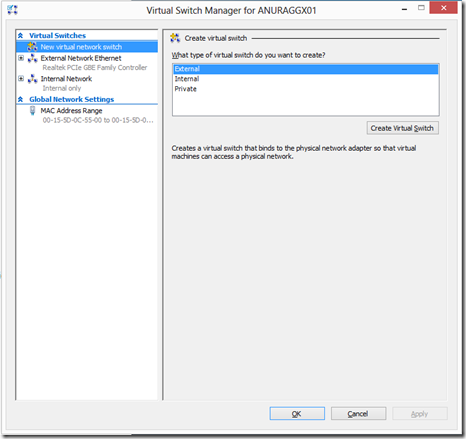
Enter name for switch “External wi-fi Ethernet” and select External Network card from dropdown list and click Apply
and Ok.

Start Virtual Machine
Right click on Virtual machine and click on Start option, this will start virtual machine. and double click on Virtual Machine
then Hyper-V Virtual Machine connection will open.
Start installation of OS.
Once OS is installed. Go to Action tab from Menu and select “Insert Integration Services Setup Disk” .
The Integration Services are software packages that improve integration between
the virtualization server and the virtual machine.
Machine will reboot after installation of Integration Services.
Learn more about how to configure Network Adapters.
Remote Desktop to your Virtual Machine from Host Machine
For remote desktop to your virtual machine from your host machine you need to enable remote desktop.
Go to System Properties from Control Panel and Select Remote Settings option. Under Remote tab
select second option Allow connections from computers running any version of Remote Desktop
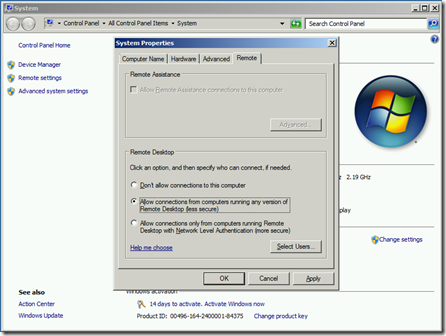
Now you need IP address of virtual machine for remote desktop.
Get the IP address of virtual machine and Open Remote Desktop Connection on host / physical machine
by typing “mstsc” in RUN
Enter IP address of your virtual machine and click on Connect.

Next a window will pop up for Security Credentials.
Username will be your : Computer name\Username
Password will be your user password for that username.

That’s it. you will be logged in to your virtual machine from Remote Desktop Connection.
0 comments:
Post a Comment