In this blog post I am covering all basic required steps of SharePoint 13 installation. And have divided this in 3 parts.
3) Install and configure SharePoint Server 20131) Download : SharePoint Server 2013
2) Mount ISO file. and start installation process.
Before starting installation SharePoint Server, need to install software prerequisites.
So click on Install software prerequisites.
Note : you need active internet connection.Because it downloads updates from Microsoft Download Center.
Accept and terms and licence agreement and go next.
Once installation of Prerequisite is done. Click on Install SharePoint Server
Enter product key and Continue.
Accept Terms and Continue.
Keep Path of Server as it is and click on Install Now
This will install SharePoint Server on your machine.
Next step is to Run the SharePoint Configuration Wizard
By clicking on Close button, Wizard will run. If you want to run it later you can find it in start menu.
Click on Next.
Click on Yes.
Select Create a new server farm. and click Next
Enter Database server name (Server name on which SQL Server is installed).
Username : zsdev\svcSPFarm (which I’ve created in Active Directory) This Service Account will have full access on
SharePoint Config Database
Password : (Password set for svcSPFarm account)
SP13 is the server name where SQL Server is installed. click Next
Enter Passphrase. and don’t forget it. because next time when you will need to reconfigure farm at the time of update installation. It will ask you for Passphrase.
Specify Central Administration Portal port. you can change it if you want.
keep authentication provider : NTLM
I’ve change port number to 1111 from 17685.
Click Next.
and Configuration is completed.
Click on Finish button. This will open Central Admin web page.
Click on Cancel button for SharePoint Configuration Farm. It will redirect you to Central Administration.
Here it is complete SharePoint Server Configuration.










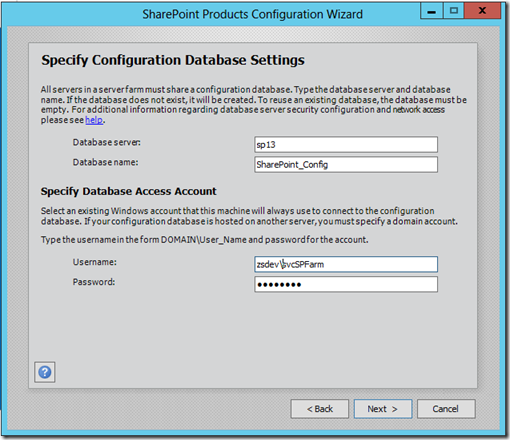

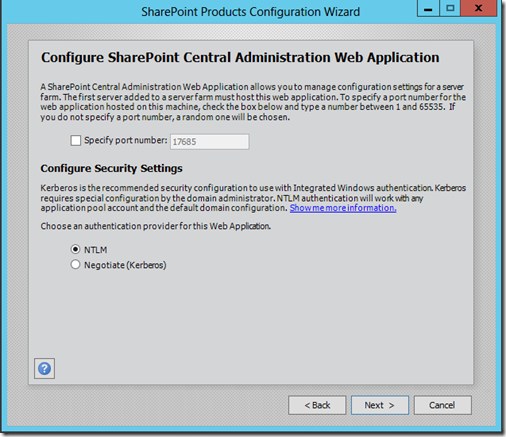





0 comments:
Post a Comment